Are you fond of enjoying movies on VLC and QuickTime on the new Mac OS X Yosemite? There are exactly some top issues appeared when you wanna import AVCHD videos to VLC media player and QuickTime on Yosemite for a playback. For getting rid of the incompatible troubles, let’s find the answers to AVCHD workflow below.

‘Hi, I have a new Mac running OS X Yosemite, I have installed VLC media player but it doesn’t recognize any of my AVCHD files. Those files worked perfectly fine on an old PC running VLC on Windows 7. QuickTime doesn’t recognize those files either. I am at a loss. Have no idea what the problem is’
AVCHD is a universal high definition video format for recording video with digital camcorders and digital cameras. VLC media player is said to support AVCHD footage on Mac, and you can choose to play the files. However, there is also slow motion problem when playing .mts .m2ts files with VLC. While for QuickTime, it is just like the WMP in Windows 7. So for smoothly playing AVCHD on Mac, they may need to convert AVCHD to QuickTime MOV on Mac.
Hot Search: AVCHD to FCP AVCHD to Avid AVCHD to Premiere
Frankly speaking, you may know that it is a litter hard to an excellent AVCHD video converter for Yosemite. You may tried a lot for that right? Here we can introduce you this professional AVCHD converter called Pavtube MTS/M2TS Converter for Mac, which is specially designed for AVCDH users. It will help you convert AVCHD files to MOV for QuickTime and H.264 MP4 for VLC with keeping the best quality of the original video to the output file. It’s also a good program which can convert AVCHD videos to any common formats such as MP4 for Windows/PC. More details let’s learn more here:
Steps on converting AVCHD files for playback on VLC and QuickTime on Yosemite:
Step 1. Download Pavtube MTS to QuickTime Converter, install and run, and then import the AVCHD files you want to convert with the ‘Add files’ on the main interface.
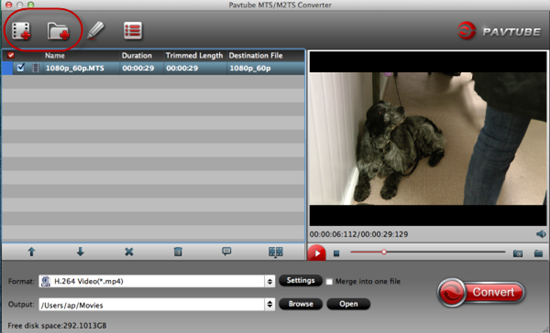
Step 2. Click Format bar and choose best output format for output. Click and choose common video -> MOV-QuickTime (*.mov). You can also choose other formats for output as you want. While for VLC media player, though there is no ‘VLC’ item, we can choose the ‘H.264 HD Video (*.mp4)’ in the ‘HD Video’ column.
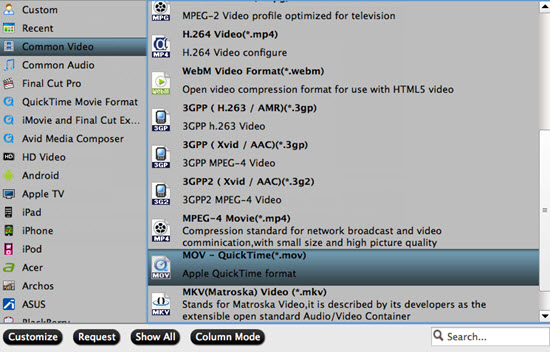
Step 3. Custom parameters to adjust your AVCHD (MTS) videos. Click the “Settings”, then you will in this UI. Bit rate, Frame rate or Audio channels can be adjusted for better viewing experience.
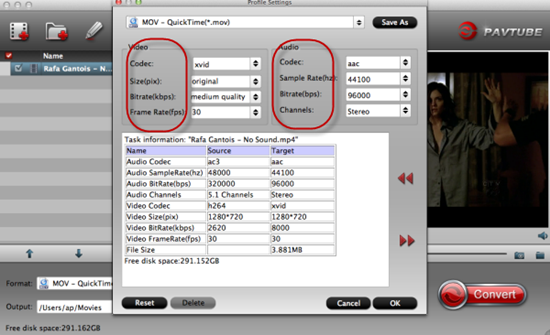
Finally after all have been settled, you can go back to the main UI and hit the ‘Convert’ to get the conversion started. If you forget to set the file location place, we can just click ‘Open output folder’ to find your converted files. In a word, with this professional AVCHD program you may not find any troubles in watching AVCHD files on VLC and QuickTime anymore.












