Cannot play the original MKV files smoothly on Windows Media Player? It’s not strange that we often meet the related issues when enjoying MKV files on Windows Media Player for our Windows users. Sometimes, though we have installed the MKV codec in WMP, we still encounter issues in playing MKV in Windows Media Player.

Related questions:
‘Though I have installed the MKV codec in my WMP, Windows Media Player still won`t normally play my MKV video: I only can get MKV sound but no video; if I fast forward, it goes back to start.’
‘When I play MKV files in Window Media Player all it only shows the audio, no video at all. How can I play .mkv files on window media player with video?’
Hot Search: MKV to Xbox | MKV to Amazon TV | MKV to iTunes | MKV to Chromecast
Analysis on Windows Media Player cannot play MKV files well:
Under normal circumstances, Windows Media Player supports playing videos in WMV\ASF\MPG\MPEG\AVI formats. If someone wants to play MKV video on WMP directly, an inevitable problem lies-WMP doesn’t support MKV files. If you’re quite satisfied with Windows Media Player but want it to play MKV files, what should you do? In order to play all kinds of MKV files in Windows Media Player successfully even without installing any codec, an ideal method is to convert MKV to Windows Media Player more supported format.
Solutions to play MKV files nicely on Windows Media Player
In order to convert MKV to other formats supported by Windows Media Player, Pavtube Video Converter is just the ideal MKV to WMP Converter which supports converting all kinds of MKV, HD MKV to Windows Media Player supported video format like WMV, AVI, MPG, ASF. Besides converting MKV to WMP video format, it also helps to convert MKV to WMP supported audio format like WMA, MP3, WAV and etc.
Details on converting MKV to WMV for playing on Windows Media Player:
Step 1.When you have downloaded and installed this MKV to WMP converter, just simply drag and drop the MKV files to the main windows of this Windows Media Player MKV Converter. Or click the “Add File” button to import the MKV videos.
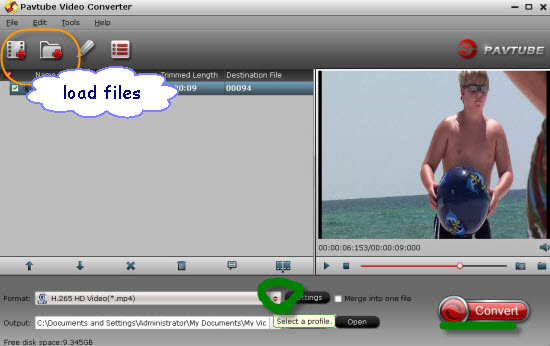
Step 2. Click the “Format” bar to get the drop-down menu and you can get “Common Video -> WMV3 (WMV9) (*.wmv)” as the best output format for playing in Windows Media Player.
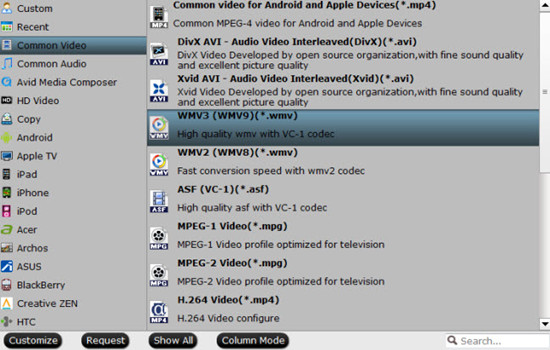
Step 3. If the default A/V settings cannot fit your needs, you can click “Settings” button to custom the output video and audio settings by yourself. But if you are not good at it, you’d better use the default parameters, they will ensure you a good balance between file size and image quality basically.
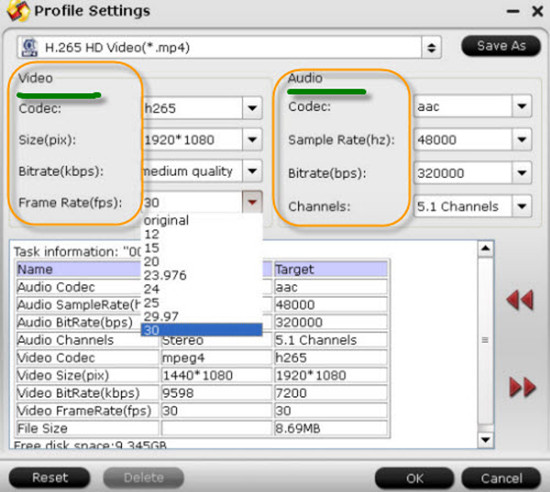
Finally, press the “Convert” button on the bottom-right corner of this MKV Video Converter to start doing video conversion. The larger the MKV files are, the more conversion time should be taken. Then just add the output files on Windows, we can easily enjoy the MKV files on Windows Media Player.













