How to download and play all common/HD/4K videos on Windows 10 with some hot media devices? With some different incompatible video codec, Windows 10 seems not to be the suitable one for all of them. Fortunately here comes this article with how-to guides on downloading 4K movie on Windows 10, playing 4K (2160p) video on Windows 10 and streaming 4K video between Windows 10 PC, phones and tablets. In a word, let’s learn how to play all videos on Windows 10.

How to make all videos compatible for playback on Windows 10?
Pavtube Video Converter for Windows, which we highly here recommend for you. Since we cannot directly import our all video files to Windows 10, as usual, we need some third-party tools to convert the video formats to some supported ones for Windows operating systems. This recommended video converter can work all video formats well on Windows 10 with any free players, such as 5KPlayer, KMPlayer or GOM Player etc. For example, AVI, MKV, WMV, FLV, MTS, etc, this program can work well to make them compatible for NLEs, media players.
Main outstanding features we should know well:
1.Convert all popular media formats
2. Choose from dozens of smart presets for mobile devices
3. Edit and enhance your video before converting
4.Faster conversion speed with high quality
5.Extra acceleration for Windows users if possible
Notes: With the latest upgraded version, it can decode and encode H.265/HEVC videos well.
How to use this program to convert all common/HD/4K videos on Windows 10?
As you free download this program on Windows 10, launch it and get into the main interface, two common ways there we can take to load the original files in. Click the ‘Add Files’ or directly drag the videos in.
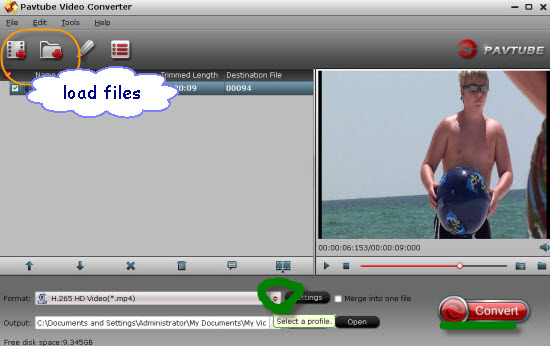
When you come to the output list, for any output formats you need, we can find them here easily. For example, to output the suitable formats for Windows 10, we suggest you to select the ‘H.264 HD Video (*.mp4)’ in the ‘HD Video’ column there. Then drop down the list you can find more Windows items there.
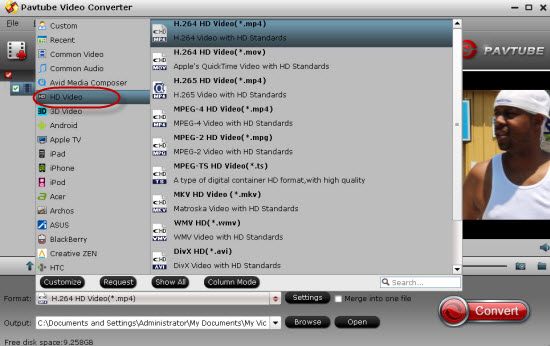
For advanced functions?
Click the “Effect” button to open the Video Edit window to achieve editing MP4 like trim, crop, image, watermark, effect, subtitles and rotate and etc in the corresponding editing pane.
Click the “Setting…” button to open the Advanced Settings window to adjust the output video codec, resolution, bitrates, frame rate, aspect ratio, audio codec, channel, volume and etc in the advanced tab.
Go back to the main interface, do you see the big red button ‘Convert’ there? Just hit it, we can get the suitable videos for playback on Windows 10 with the easy operation and faster conversion speed. Thus, no worries about playing any common/HD/4K videos on Windows 10 anymore!












