“My company does translation and subtitling work for other companies, and we need a video tool that can hard burn subtitles on our clients MTS videos. We use the .ass/.ssa subtitle format, because we need to customize some settings, like the subtitle position, font size, font outline, font shadow, etc.” 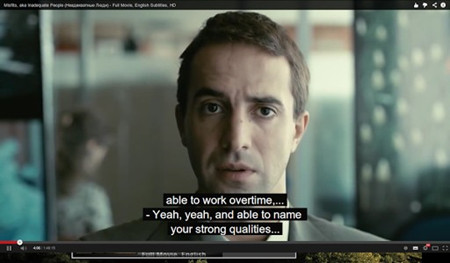
In most cases, you may find that videos downloaded from website or from other channels like shot by camcorders are without subtitles or with subtitles in a foreign language, which causes great trouble to you, for subtitle really plays an important role during video enjoyment. Sometimes a lack of subtitle will cause misunderstanding of what the actors are saying, and you will find that when the video finishes, you don’t get the theme and essence.
So, how to add prepared subtitles to clients’ MTS videos? Maybe the professional subtitle adder is not enough for you. Here suggest you multifunctional software- Pavtube Video Converter. With it, not only can you add subtitles like .ass/.ssa to your MTS videos, you can also do the video format conversion work without quality loss. It’s an all-in-one video converter, editor and player.
Tips: Best Video Editing Software in 2015
Pavtube Video Converter supported video and subtitle formats:
Video formats: MP4, MXF, AVI, MKV, WMV, MPG, MPEG, VOB, TOD, MOD, FLV, and all regular video formats.
Subtitle formats: SRT, ASS, SSA
- Pavtube old official address: http://www.pavtube.com/video_converter/
- Amazon Download: http://download.cnet.com/Pavtube-Video-Converter/3000-2194_4-75734821.html
- Cnet Download: http://download.cnet.com/Pavtube-Video-Converter/3000-2194_4-75734821.html
How to add subtitles to MTS videos?
Step 1: Download and have a quick installation. The trial version will have a watermark on your converted files. Except for that, there are no time limitation, no virus, and no unnecessary bundle apps while downloading. After that, click “Add Video” button to load MTS Videos. You can load several files at once thanks to “Add from folder” button.

Step 2: Before click “Edit” to add subtitle, you should have the subtitle for your MTS videos. Then click “Edit” to choose the “Subtitle” to check “Enable” to select your subtitle paths. After completing, hit “OK” to return to the main interface.
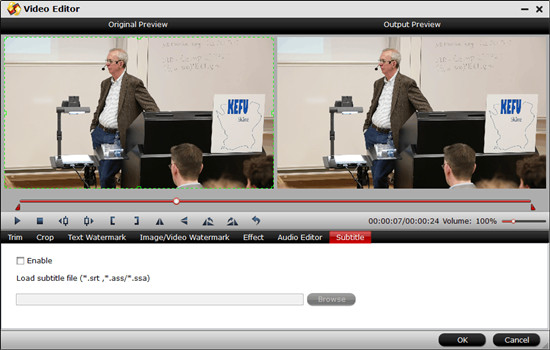
Step 3: Click the “Format” bar to get the drop-down menu and you can get optimized presets. Here, you can convert MTS to MPEG-2 for Sony Movie Studio, convert MTS to DNxHD for FXhome HitFilm and etc. You can choose other output format according to your needs. If you don’t think it’s necessary, you can skip this step.
Step 4: After all preparation work done, click “Convert” button to add your .ass/.ssa subtitles to MTS videos for playing and using. The subtitle will be written permanently on the output video.
Conclusion: Now, the subtitle has become a part of MTS videos. Just download the program to have a try. You’ll love it!













