“Hi, I am starting with Davinci Resolve 12 and have the following Problem: Imported MTS Video files don’t have audio, all other files (MP4;MOV;MPEG 2) will be imported with Audio.”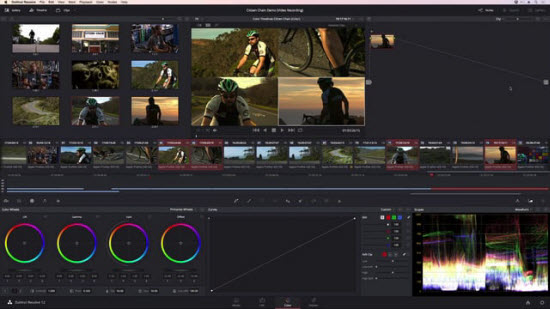
“Same thing happens for rewrapping Panasonic GH2 .mts files. I use WinRewrap to rewrap .mts files to .mp4 or .mov containers and no audio. I think I had audio with Resolve 10. Resolve 11 has avchd support on the feature list but it seems that it’s not implemented.”
Many users have encountered audio missing from MTS files in Davinci Resolve editing. It’s hard to figure out why Davinci Resolve can’t read the audio tracks in MTS file although it has claimed its perfect input support for all types of MTS files on its official website. Since there is no audio missing when importing other file formats to Davinci Resolve, you can transcode MTS to Davinci Resolve 12 other accepted formats. For high quality and high performance editing workflow consideration, it is ideal for you to convert MTS to Davinci Resolve most preferable editing codec such as DNxHD, Prores or QuickTime codec.
Pavtube MTS/M2TS Converter for Mac (Top 5 MTS M2TS Converter for Mac review) has recently upgraded with perfect compatibility with Mac OS X El Capitan, which helps to get MTS files with audio tracks work in Davinci Resolve 12 by transocding MTS files to Davinci best editing codec listed above for professional editing.
Besides converting MXF files to Davinci Resolve, you can also use this application to convert other file formats such as MP4, XAVC S, Tivo, MKV, FLV to Davinci Resolve best compatible editing format.
Other Download:
- Pavtube old official address: http://www.pavtube.com/mts-converter-mac/
- Amazon Download: http://www.amazon.com/Pavtube-MTS-M2TS-Converter-Download/dp/B00QIE3U0Y
- Cnet Download: http://download.cnet.com/Pavtube-MTS-M2TS-Converter/3000-2194_4-76177029.html
How to get MTS files with audio imported to Davinci Resolve 12 on Mac El Capitan?
Step 1: Add MTS files to the program.
Add MTS files to the program from local Mac hard drive by clicking the “Folder” or “Video” icon on the top menu bar.
Step 2. Choose DaVinci Resolve 12 compatible format
As is mentioned above, Avid DNxHD is well supported by DaVinci Resolve 11. So just click the format bar to follow “Avid Media Compose” > “Avid DNxHD 720p (*.mov)” or “Avid DNxHD 1080p (*.mov).”
Step 3. Edit MTS videos(Optional).
Before importing MTS videos to DaVinci Resolve 12 for professional and further editing, you can use the video editor designed in this video converter to edit your MTS videos. Click “Edit” to open the “Video Editor” window and edit your videos by trimming (get/cut off video clips), cropping (remove unwanted areas), adding text/image/video watermarks, inserting subtitles, adding special effects, etc.
Step 4. Start conversion for DaVinci Resolve 12
Click “Convert” on main interface to start conversion from MTS video to Avid DNxHD (*.mov) – compatible with DaVinci Resolve 12.
After conversion, import converted videos to Davinci Resolve 12 for real time editing and mastering.













