How do I get iPhone 4K video to play on my UHD TV?
When I import videos from my iPhone 6S I put it on my Synology media box to play on my Sony UHD TV. HD files play perfectly and look great. However, when I try to play a 4K file from my phone the TV tells me the video format is not supported? So how do I get native 4K files to play on my TV? Thank you all!
It’s likely that you have shoot some 4K video with your newly purchased iPhone 5SE/6S/6S Plus, it won’t be difficult for you to play 4K resolution video on a 4K TV, however, it doesn’t mean that you can throw every 4K video with different codec or formats to your UHD TV, the file formats should be included in 4K TV supported formats list.
Convert iPhone 4K Video for 4K TV
If you can’t view iPhone 4K video on 4K TV, the problem may be caused due to some codec incompatible issue, the best solution for you is to transcode the iPhone 5SE/6S/6S Plus 4K video to 4K TV supported file formats. Here, the best 4K video converter - Pavtube Video Converter is recommended to you. The program not only helps to convert iPhone 4K video to 4K TV accepted file formats, but also other file formats such as AVI, WMV, MP4, MOV, MKV, 3GP, etc that are recognized by most media players, video editors or video sharing sites (YouTube/Vimeo/Facebook).
Compress 4K video for 4K TV
To leave more space on your 4K TV, it is ideal for you to compress 4K video before viewing them on your 4K TV. If you don’t want to loss video quality, you can use the trim or split function withing the program to trim unwanted parts from the video or split your large iPhone 4K files into many small pieces. If you don’t care about quality, you can easily compress 4K to 1080p, which still look good on 4K TV.
For Mac users, the best Mac Video Converter software – Pavtube Video Converter for Mac are offered for you to do the same work on Mac OS X El Capitan.
Free trial for Windows version
Free trial for Mac version
How to Get iPhone 5SE/6S/6S Plus Shoot 4K Video Played on 4K TV?
Step 1: Import iPhone 5SE/6S/6S Plus Recorded 4K video.
Download this free trial version of 4K video converter software on your computer, launch it, click “File” > “Add Video/Audio” or “Add from Folder” to load iPhone 4K video into the program, you can import multiple files at one time.

Step 2: Select 4K TV supported file formats.
Click “Format” bar, from its drop-down list, select your 4K TV supported file formats, for example, most 4K TV now has the capability to playback H.265/HEVC MP4 format.
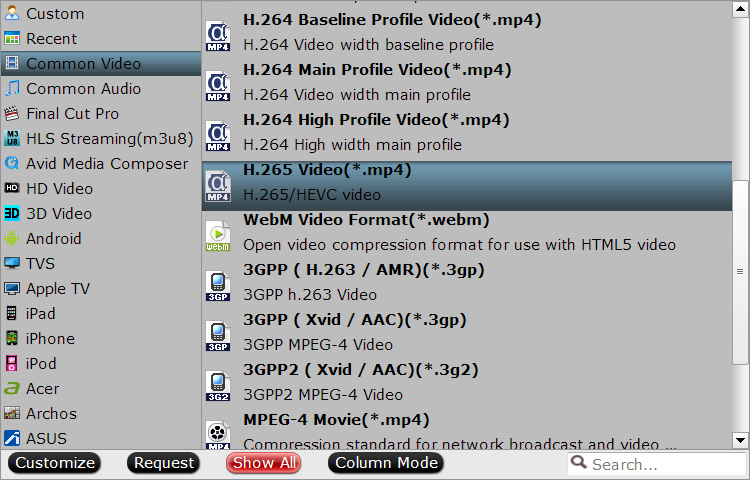
Step 3: Compress 4K video.
Trim 4K video: Open “Video Editor” window and switch to the “Trim” tab, you can drag the slider bars to include the segment you want to remain, click the left square bracket to set start point, and click the right square bracket to set end point when previewing the video or directly input specific values to “Start” and “End” box.

Split 4K video: on the main interface, click the “Split” button  under file list to launch the “Video Split” window. Checking “Enable” to enable it, and then you can split large 4K video file into small parts by file count, time length, or file size.
under file list to launch the “Video Split” window. Checking “Enable” to enable it, and then you can split large 4K video file into small parts by file count, time length, or file size.

Compress 4K to 1080p: Click “Settings” on the main interface to open “Profile Settings” window, click “Size(pix)” drop-down option to select “1920*1080″ to compress 4K UHD videos to 1080p.

Step 4: Start conversion process.
Go back to the main interface, click right-bottom “Convert” button under the video preview window to start the conversion.
When the conversion is done, you can easily play iPhone 4K videos on your Samsung/Sony/Panasonic/LG 4K TV with the two steps below:
1. Transfer the converted file to an external hard drive or USB flash drive drive.
2. Insert the drive into the USB port on the 4K TV. Push “Input” on the TV remote control and select “USB.”
With the two steps, now you can watch the converted 4K content on your 4K TV via smoothly.















