Have recorded some H.265 video with your Samsung NX1/NX500 or DJI Phantom 4 Pro camera and wish to load the footage into Final Cut Pro X editing for workflows involving alpha channels with less space occupying? The solutions is encoding H.265 to Prores 4444, which will ensure a high performance workflow with best quality.
Why chose to encode H.265 to Prores 444?
The Apple Prores format comes in 6 versions: ProRes Proxy, ProRes 422 LT, ProRes 422, ProRes 422 HQ, ProRes 4444. For those people who wish to preserve the best high quality in H.265, you will try to encode H.265 to Apple Prores 422 or ProRes 422 HQ. However, this will produce a significant large file than the original H.265 file which adopts a much higher but efficient compression ratio. Although transcoding H.265 to ProRes Proxy, ProRes 422 LT will produce a small resolution file, however, you will face the situation to edit your video with lower quality editing experience. Fortunately, here comes Apple Prores 4444, which offers the utmost possible quality for 4:4:4 sources and for workflows involving alpha channels. In addition, It’s a wise choice as codec when you want to save a ton of hard drive space retaing the highest possible image quality and color fidelity.
Encode H.265 to Prores 4444 with the best H.265 Decoder
If you are looking for a simple solution to get the job easily completed, here, we highly recommended Pavtube HD Video Converter for Mac to you. With the program, you can effortlessly generate perfect quality but small file size Apple Prores 4444 format from both 4K and HD H.265 codec in just 3 steps: Load H.265 files into the program, choose Apple Prores 4444 as output file format, hit right-bottom convert button. The generated Prores 4444 files is quite high quality, you can’t tell the difference between the Prores video and the original H.265 video.
Besides Apple Prores 4444, you can also choose other Apple Prores types like Apple ProRes Proxy, Apple ProRes 422 LT, Apple ProRes 422, AppleProRes 422 HQ, etc according to your specific editing needs with Final Cut Pro or the CPU power of your Mac computer.
Hot Search: H.265 to Sony Vegas Pro | Final Cut Pro Supported Formats | Edit H.265 with FCP X
Edit H.265 with built-in editing tools
Before loading the H.265 footage into Final Cut Pro into professional editing, you can finish some simple editing task with the program’s built-in editing tools. If you don’t want to move the whole video into Final Cut Pro, just use the trim function to remove unwanted parts or segments from the video, if there are black bars around the video frame, you can use the crop function to cut then off. In addition, you are also allowed to deinterlace interlaced video into progressive form to get better picture effect.
Pavtube HD Video Converter for Mac keeps constant with perfect support for the new Mac Operating system, therefore, feel free to download and install it even if you have upgraded your computer to the new macOS Sierra. In addition, it is very stable, there are hardly any sudden crash or interface freezing issues even loading 4K resolution video.
How to Convert H.265 to Apple Prores 4444 for Final Cut Pro Editing?
Step 1: Import H.265 video into the program.
Download the free trial version of the program. Launch it on your computer. Click “File” menu and select “Add Video/Audio” or click the “Add Video” button on the top tool bar to import source H.265 video files into the program.

Step 2:Select to output Prores 4444 format.
Clicking the Format bar, from its drop-down list, navigate to “Final Cut Pro” main category and choose “Apple Prores 4444(*.mov)” from its drop-down list options.
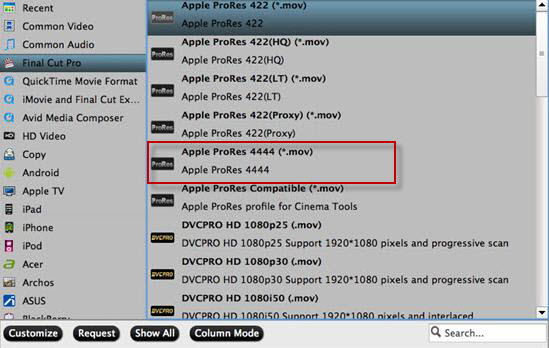
Step 3: Edit H.265 by trimming/cropping/deinterlacing.
Select a video or movie to activate the Edit menu. When a video or movie is selected, click the pencil like Edit icon on the left top tool bar to open the video editor window, here, you can trim or cut video by dragging the slider bars or setting the start time and ending time, crop video area by dragging the dash green line around the video frame or check check off “Deinterlacing” option to transform the interlaced video into a progressive form to keep good image quality.

Step 4: Begin the conversion process.
Clicking the Convert button on main interface to pop out H.265 to Prores 4444 Conversion window with conversion information such as Time elapsed, Time left, Generated size, and Estimated size.
After the conversion, you can click “Open output folder” to popup output directory with the converted files. You can then able to perform high quality alpha channels workflows on Final Cut Pro by saving a lot of Hard Drive space.
Further Reading:
Types of Apple ProRes Codecs
Working with Apple ProRes Codecs
Convert AVCHD/AVCHD Lite Footage to Apple ProRes 422
Convert AVI/MKV/MP4/M4V/FLV to Apple ProRes codec for FCP
Transcode to 4K Prores for FCP X
Convert MP4 to Prores or Prores to MP4 on Windows 10/macOS Sierra












