What is MPEG, MPEG-1 and MPEG-2?
MPEG stands for Moving Picture Experts Group. This group specializes in the development of video and audio encoding standards. When you have come into possession of a file with an .MPG or .MPEG extension, you usually have either MPEG-1 or MPEG-2 video. MPEG-1 video is used on VideoCD (VCD) discs and MPEG-2 video is used on Super VideoCD (SVCD) and DVD discs.
Why we convert MPEG/MPEG-1/MPEG-2 to MP4?
For Mac users, sometimes, you may wish to play the MPEG files on your Mac computer with with QuickTime player, but only receive the unsupported file format error message. You may still get no luck to transfer the MPEG/MPEG-1/MPEG-2 files on your iPhone, iPad or stream to large screen via Apple TV. It seems that MPEG files have poor compatibility with both media players or portable devices. To fix this format incompatible issue, it would be much ideal for you to convert MPEG to MP4 file format, which is the most device compatible file format. To convert MPEG to MP4 on Mac, you will need a good MPEG to MP4 converter for Mac.
Is there any free Mac Video Converter to convert MPEG to MP4?
If you are hunting online for a free yet powerful Mac conversion program to get the job done, you can have a try at Handbrake for Mac. Which allows you to convert MPEG/MPEG-1/MPEG-2 to MP4 with various different compression video codec like MPEG-4, H.264 and also H.265. Besides that, the program also provides advanced output profile customization function including very precise cropping, advanced filtering, frame rate adjustment, etc, so that you can better control the output MP4 file quality on your own.
Tips: For advanced users who have got used to the program, Handbrake is absolutely your best choice to complete the job. However, for beginners who are unwilling to learn the software, converting video with Handbrake would be a great challenge for you. What’s more, if you have lot of MPEG files to convert to MP4 with Handbrake, make sure to download Handbrake 0.9.5 or above version, which can scan multiple files at once, but not including multiple VIDEO_TS folders or image files. If you are using the previous version of Handbrake 0.9.5, you will need to load and convert video one by one.
Powerful Handbrake alternative to convert MPEG to MP4 on Mac
Wish to find a more powerful yet simple to use Mac MPEG to MP4 Converter to batch convert MPEG to MP4? Here, we highly recommend Pavtube Video Converter for Mac (review) to you. Different from Handbrake, the program is quite simple to use, no matter experienced user or fresh could handle it very well. Thanks to its batch conversion function, you can load multiple MPEG, MPEG-1, MPEG-2 files at one time to save a lot time. Besides outputting MPEG files to MP4, you can also use the program to generate other popular digital container file formats like AVI, WMV, MOV, MKV, FLV, F4V, ASF, 3GP, etc to satisfy your different usage.
Adjust output profile parameters
Not satisfy with output video or audio quality, just feel to tweak output profile parameters like video codec, resolution, bit rate, frame rate, audio codec, bit rate, sample rate, channels, etc to make a balance between the video quality and the file size in the program’s “Profile Settings” window.
For those people who have just upgraded your Mac computer to the new macOS Sierra, feel free to download and install Pavtube HD Video Converter for Mac on your Mac computer since the program has perfect compatibility with this new Mac OS. In addition, the program supports to produce high quality results, the quality of the converted video is almost identical to the original source video.
How to Convert MPEG/MPEG-1/MPEG-2 to MP4 on Mac with Pavtube HD Video Converter for Mac?
Step 1: Batch load multiple MPEG Files.
Download the Mac MPEG to MP4 Converter. Launch it on your Mac computer. Click “File” menu and select “Add Video/Audio” or click the “Add Video” button on the top tool bar to batch import multiple MPEG, MPEG-1 or MPEG-2 files into the program.

Step 2: Define the output format.
Clicking the Format bar, from its drop-down list, output your desired MP4 file format according to your own needs.
Output MPEG-4 HD

Output H.264 High Profile MP4
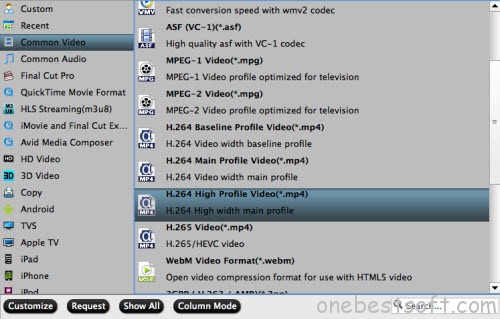
Output H.264 HD MP4

You can also output MPEG-4 MP4, H.265 MP4 or H.265 HD MP4 according to your own needs.
Tips: To get better output video and audio quality, you can flexibly tweak output profile parameters such as video codec, resolution, bit rate, frame rate, audio codec, bit rate, sample rate, channels, etc as you like in the program’s “Profile Settings” window.
Step 3: Start the conversion process.
After all setting is completed, hit the “Convert” button at the right bottom of the main interface to begin the free conversion from MPEG/MPEG-1/MPEG-2 to MP4 conversion process.
When the conversion is finished, click “Open Output Folder” icon on the main interface to open the folder with generated files. You can then feel free to play the converted files on Mac with QuickTime player, transfer and view on iPhone, iPad or stream to TV via Apple TV.













