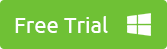The DJI Inspire 2 uses the compatible professional aerial camera Zenmuse X5S to record both DCI 4K or UHD 4K with either H.264 or H.265 codec. For people who wish to get a 4K footage with better quality and much smaller file size, you will definitely choose to record the 4K footage with H.265 codec. Before sharing your great drone footage with friends or family members on smartphone, tablets, TVs or social networking sites, you can do some professional post editing work of the DJI Inpsire 2 H.265 footage with Premiere Pro, can Premiere Pro handle Inpsire 2 4K H.265 footage, if not, how to get the best editing workflow of Inpsire 2 4K H.265 with Premiere Pro CC?
Part 1: Can Premiere Pro handle Inpsire 2 4K H.265 footage?
Although both Premiere Pro CC and CS6 have the capability to handle 4K resolution video, however, only Adobe Premiere Pro CC2015 or its later version add input support for H.265 codec. It also means that if you are using Premiere Pro CS6/CS5/CS4 or previous version, you will fail to open the H.265 codec with the editing application. In addition, sometimes, even if you are using Premiere Pro CC2015 or its later version, you may still suffer video lagging or stuttering issues when you are playing the 4K H.265 footage on the timeline of Premiere Pro CC, the main reason is that H.265 is quite an intensive codec and requires a lot more horsepower to decode.
Hot Search: Play DJI Phantom 4K on VLC | Upload Phantom 4 4K to Instagram | Play Phantom 4 Po 4K on iPad
Part 2. Best Editing workflow of Inpsire 2 4K H.265 with Premiere Pro CC
To fix above listed incompatible or lagging issue, we highly recommend you to transcode the 4K H.265 to Apple Prores footage, which has perfect compatibility with all Premiere Pro version including Premiere Pro CC/CS6/CS5. In addition, The Apple ProRes codecs were designed for great software flexibility and performance. No extra hardware is required for encoding or decoding. In particular, the Apple ProRes codecs have been designed to take advantage of multicore processors. The performance of Apple ProRes codecs scales—which means that the decoding time per frame goes down—as the number of processors increases. When the system spends less time decoding each frame, it has time for more real-time effects processing.
Here, you can get the job easily done with Pavtube iMedia Converter for Mac (review), which can facilitate you to directly transcode DJI Inspire 2 4K H.265 to Premiere Pro high quality and high performance Apple Prores editing codec in various different file formats.
If your Mac computer is old or slow, or you just want to do some rough editing, you can select to output “Apple Prores Proxy)(*.mov)”or “Apple Prores (LT)(*.mov)”format to save more space and bandwidth. However, if your computer are powerful enough to handle multicam and high-resolution video and you are going to do many effects editing work with FCP X, you’d better choose to output “Apple Prores 422(*.mov)”or “Apple Prores 422(HQ)(*.mov)”for better performance.
20% OFF Promo Code: 45K2D47GJH

Bonus Features of Pavtube iMedia Converter for Mac
- Perfect compatibility with the new Mac operation system
- Available on both Windows (get Windows version) and Mac.
- Quite simple to use. Anyone can learn to use it in minutes
- No additional software is required for conversion.
- Batch load and process a number of files at one time
- Doesn’t feature any ads or bundled adware.
- Very stable during the conversion process, no sudden crashes
- Produce high quality conversion results with better video/audio quality
How to Encode Inspire 2 4K H.265 to Apple Prores for Premiere Pro Editing?
Step 1: Import DJI Inspire 2 4K videos.
From “File”drop-down option, select “add Video/Audio”to add source DJI Inspire 2 4K videos files into the program.

Step 2: Select output file format.
Click “Format”bar, from its drop-down list, select iMovie high quality and high performance workflow editing format – Apple Prores codec. If your Mac computer is powerful enough to handle 4K video, it would be ideal for you to choose “Apple Prores 422(*.mov)” or “”Apple Prores 422(HQ)(*.mov)”for high quality performance on Premiere Pro.

If you have a underpowered Mac computer, it is ideal for you to output “Apple Prores 422(Proxy)(*.mov)” or “Apple Prores 422(LT)(*.mov)” with small file resolution for smooth workflow with iMovie.

Step 3: Start the conversion process.
After all the settings is over, go back to the main interface and hit right-bottom “Convert” button to start to convert DJI Inpsire 2 4K video to Premiere Pro best compatible Apple Prores editing format.
When the conversion is completed, launch Premiere Pro on your Mac computer to import converted video to Premiere Pro for smooth editing workflow on either fast or slow Mac computer.