The AC3 file format, which stands for Audio Coding 3, is a surround audio files created by Dolby Labs for use in a Dolby Digital audio on DVD, Blu-ray and other digital video formats. For those people who own a standard DVD player, sometimes, when you try to play some AC3 audio on DVD player, you may find that your DVD player does not recognize the AC3 audio format. The following article will share you 2 workable ways to get AC3 played on standard DVD player.
Solution 1: Burn AC3 to play on DVD player
Playback for the AC3 format requires a media player with a specific codec installed, such as Windows Media Player and the Apple QuickTime player. For Windows XP/Vista/7/8/8.1 users, you can use the Windows Media Center utility to burn AC3 files that are playable on standalone DVD players and on other computers.
Simple steps to burn AC3 to DVD player
Step 1: Launch the Windows Media Center from the “All Programs” list in the “Start” menu.
Step 2: Insert the blank DVD into your disc drive and click the “Burn A DVD” option that appears in the Windows Media Center interface.
Step 3: Click the “Data DVD” option and click “Next.” Create a name for the disc and click “Next.” Click the AC3 file in the selection window and click “Next.”
Step 4: Click the “Burn DVD” button. Click “Yes” in the verification window to begin burning the AC3 file to the DVD.
Solution 2: Transcode AC3 for standard DVD Player
For Windows 10 users, above listed solution will be not workable since Microsoft has removed Windows Media Center from Windows 10 and there’s no official way to get it back. The good news is that there are still other alternative solution to get AC3 played on DVD player. One of the most effective solution is transcoding AC3 to DVD player compatible audio codec such as MP3, AAC.
Here, you can get the job easily completed by downloading Pavtube Video Converter, which has perfect importing support for AC3 audio format used in many video file formats such as AVI, MKV, MP4, MXF, etc. The program supports batch conversion mode, so that you can load multiple files into the application at one time for conversion. With the program, you can easily convert AC3 to standard DVD player readable audio file formats such as MP3, AAC.
Customize and edit AC3 audio files
To get better output audio quality, you can flexibly adjust output profile audio codec, bit rate, sample rate and channels or edit output audio files by trimming audio length to leave only your unwanted audio parts, merging separate audio clips into one file.
For Mac users, please switch to download Pavtube Video Converter for Mac to perform the conversion on macOS High Sierra, macOS Sierra, Mac OS X El Capitan, Mac OS X Yosemite, Mac OS X Mavericks.
Step by Step to Convert AC3 for Standard DVD Player Viewing
Step 1: Add video files with AC3 audio codec into the application.
Run the program on your computer click “File” to load video source with AC3 audio codec.

Step 2: Pick output file format.
Click the “Format” bar, from its drop-down list, choose one of standard playable video format such as “MPEG-2 Video(*.mpg)” under “Common Video” main category.

Step 3: Select standard DVD player supported audio codec.
Click “Settings” on the main interface to open “Profile Settings” window, in audio section, from “Codec” drop-down list, choose Standard DVD Player compatible AAC or MP3 audio codec. You can also tweak other settings according to your own needs.
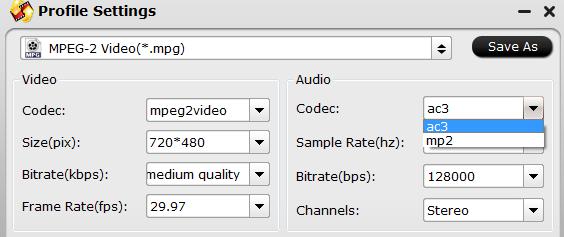
Step 4: Begin the conversion process.
Go back to the main UI and click “Convert”button to start AC3 to DVD player compatible AAC or MP3 codec conversion process.
When the conversion is completed, click “Open Output Folder” on the main interface to pop out the folder with your converted files, you will then have no problem to play AC3 codec on standard DVD Player.













