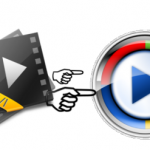Have several DVD’s copied to your PC hard drive and saved as VOB files. When you try to play the VOB files using Windows Media Player, you may be disappointed to find that you either fail to add the VOB files to Windows Media Player library or fail to open the VOB files with Windows Media Player 12.
“I want to be able to play back dvd folders (vob files) with media player 12 by selecting the folder and then just click play as any other product such as nero showtime or power dvd, but I can not figure out how to do this with wmp12. Also why can I not add vob files to the media library with wmp12?”
“I just facing an issue to open VOB files in win-media 12 player..do we have an extensional option to install vob files in windows media player.”
From Windows Media Player supported file formats, we can see that VOB is not the multimedia file types supported by Windows Media Player. The good news is that you can fix easily this issue by installing a codec to play the VOB file or convert VOB to Windows Media Player 12 friendly file formats with a VOB Converter.
Download codec for Windows Media Player
Enable automatic download of codecs for WMP
1. In Windows Media Player, click “Tools”, and then click Options.
2. Click the Player tab, and then click to select the Download codecs automatically check box under Automatic updates, if the check box is not already selected.
3. Click OK.
Tips: After you complete this procedure, try to play the VOB file again. If the audio or video portion of the file is still missing, the file may require a codec that is not supported by Windows Media Player.
Install K-Lite Codec Pack to playback VOB files
If you are looking for a guaranteed solution, the all-in-one codec pack – K-Lite Codec Pack can be your best choice. It comes in a variety of editions from Basic to Mega, all of which are free. Originally developed for Kazaa Lite users, the K-Lite Codec Pack lets you play practically every video format you might encounter on the Internet in Windows Media Player 12.
You can grab the latest version of K-Lite Codec Pack at codecguide.com. Get the Mega version.
Convert VOB to Windows Media Player playable file formats
Alternative, you can also choose to convert VOB to Windows Media Player recognizable file formats. Although Windows Media Player can handle various different file types, however, a lot of formats may require you to install additional decoder packs for successful playback. Therefore, here, we highly recommend you to direct transcode VOB to Windows Media Player native compatible WMV file.
Here, you can easily completed the job by downloading our best VOB Converter – Pavtube Video Converter Ultimate. The program has perfect importing support for not only VOB files but also DVD disc and Video_TS folder. You can easily export VOB to Windows Media Player native playback WMV files in 3 different file types:
– If you wish to have a fast conversion speed, you can ouput a WMV file with WMV2 (WMV8) codec,
– If you care much about output file quality, just select the “WMV3(WMV9)(*.wmv)” file which helps to produce a high quality wmv file with VC-1 codec.
- If you wish to produce a high definition file, pick the “WMV HD(*.wmv)” format.
Besides VOB, you can also use this powerful media conversion app to convert other unsupported file formats such as MP4, AVI, MKV, AVCHD and even commercial Blu-ray/DVD disc for Windows Media Player viewing.
|
Get Pavtube Video Converter Ultimate with 20% off discount, coupon codec: 45K2D47GJH
|
Step by Step to Convert VOB for Windows Media Player Viewing?
Step 1: Load VOB files into the application.
Start the program on your computer, click “File” > “Add Video/Audio” or “Add from folder” to input VOB files into the application.

Step 2: Define the output format.
Clicking the Format bar, from its drop-down list, select Windows Media Player best supported WMV files under “Common Video” main category.
Output fast conversion speed WMV2(WMV8) file

Output high quality WMV3 (WMV9) file

Output high definition WMV HD file format

Step 3: Begin the conversion process.
After all setting is completed, hit the “Convert” button at the right bottom of the main interface to begin the conversion process from VOB to Windows Media Player supported WMV file format.
When the conversion is finished, click “Open Output Folder” icon on the main interface to open the folder with generated files. Then you will have no problem to play the converted VOB files with Windows Media Player.