You have got a brand new GoPro Hero 6 and recorded some clips by using the new HEVC/H.265 format to get high resolution and high frame rates and still maintain a high-quality image once it&’s compressed. You feel that you&’re on the cutting edge of video technology. However, you may feel rather disappointed that you can&’t watch your GoPro 6 footage on your phone, you can&’t watch them on your computer since not all phones and computers are up to this new standard. Therefore, to view and edit them on your phone or computer, it would be much ideal for you to convert GoPro Hero 6 H.265 to H.264. The following article will introduce 2 different solutions to get the job done.
Convert GoPro Hero 6 H.265 to H.264 with Handbrake
Open Handbrake
Under “Source Selection” on the left side bar, select “File” and choose one of your HEVC files.
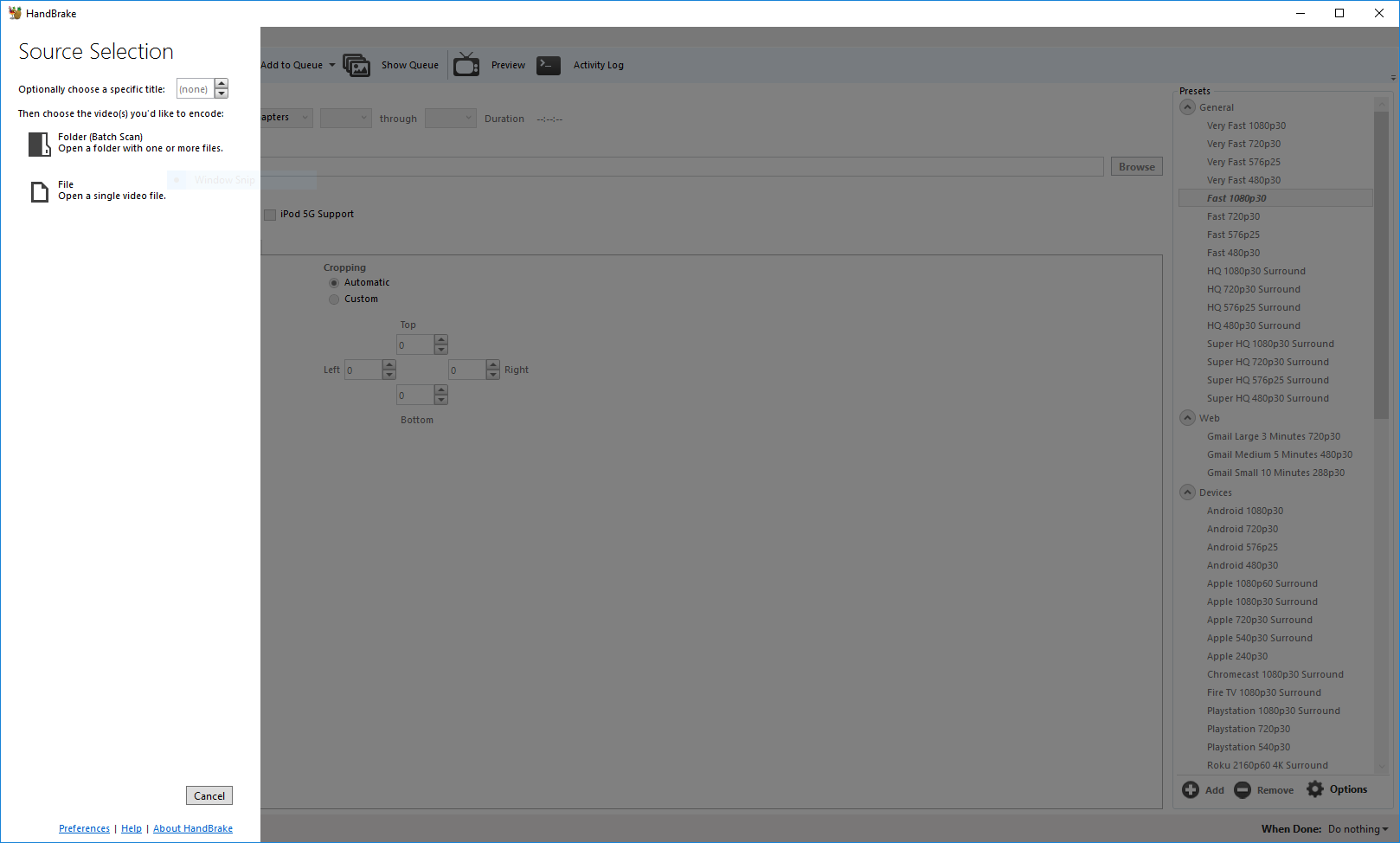
Confirm that the file has been imported successfully by looking for the filename next to “Source”. This is shown between the “Open Source” button and “Title” field.
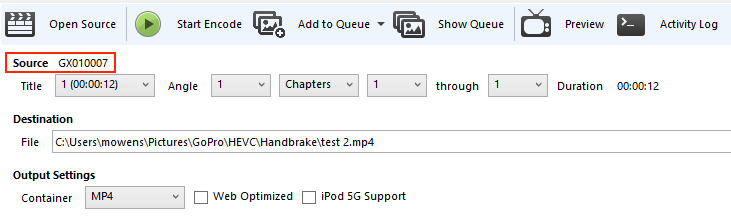
Set the export location under the “Destination” field (in screenshot above). It may help to create a separate folderso you know which videos are HEVC and which videos aren’t.
Under “Output Settings”, select your file format under the “Container” field.
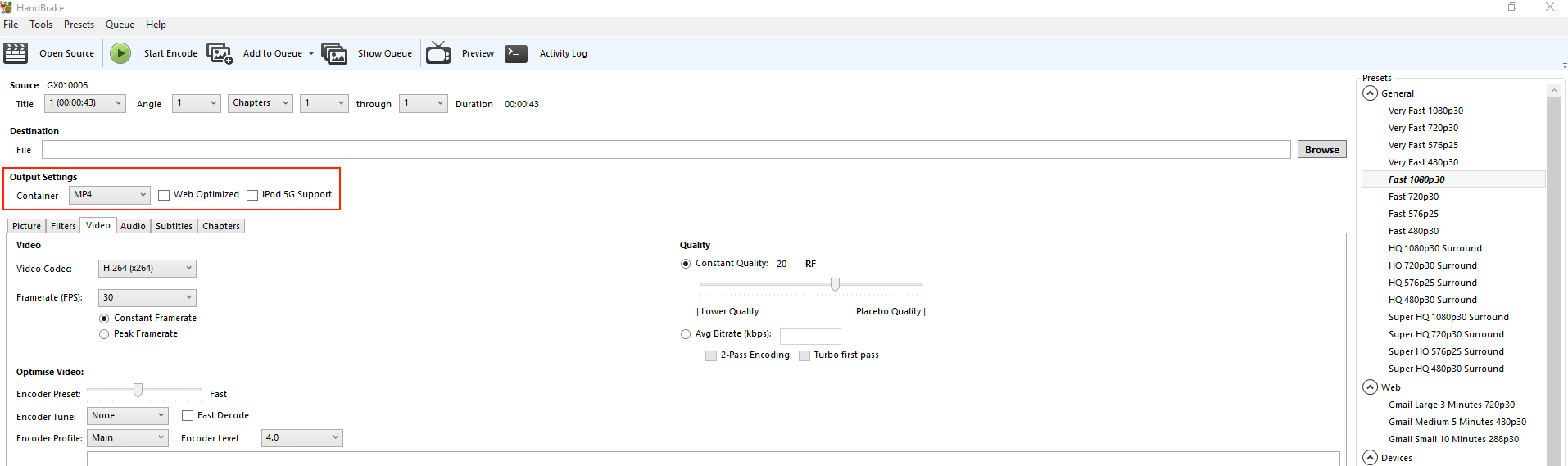
There are two ways to go about converting your footage:
Check out the Presets section on the right side panel and select from the list
Manually create your own output by going through each tab below the “Output Settings” section. Before looking through our suggestions below, make sure you select the “Normal” preset under the “Legacy” section(screenshot above).
– (Video tab)Video Codec: H.264(x264)
– (Video tab)Framerate: Always choose “Same as source” with a Constant Framerate
– (Video tab)Quality: Constant Quality between 20-24(1080) and 22-28 RF(2.7k/4k) PLEASE NOTE: Lower RF numbers result in higher quality exports
– (Video tab)Encoder Preset: Either Faster, Fast or Medium depending on your computer’s hardware. Higher end computers can try the Medium preset, but older hardware should lean towards the faster option
– (Picture tab)Resolution: Use the source resolution unless you’d like to tune it down
- (Picture tab)Cropping: Automatic
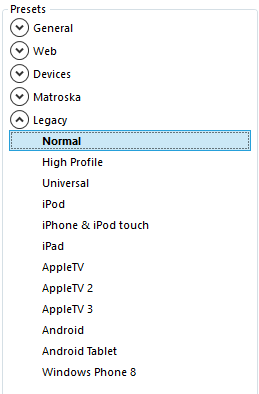
Once you’re ready, click “Start Encode” and wait for it to finish. You can track the progress of the export at the bottom of Handbrake window.
Original source:
https://gopro.com/help/articles/how_to/how-to-convert-gopro-hevc-videos-to-h-264-using-handbrake
Solution 2: Transcode GoPro Hero 6 H.265 with Handbrake Best Alternative
Obviously, Handbrake can be a very good choice to convert GoPro Hero 6 H.265 to H.264. However, it only allows you to decode H.265 to very limited video codec including H.264, H.265, MPEG-4, MPEG-2, Theora, VP8, etc and video container MKV, MP4. For those people who wish to output GoPro Hero 6 to various other common file formats such as AVI, WMV, FLV, MOV, 3GP, VOB, etc or video codec like Divx, Xvid, MPEG-1, MPEG-TS, etc for convenient devices playback we highly recommend Pavtube Video Converter to you.
This cross-platform application is available on both Windows and Mac platform (get Mac version) with perfect OS compatibility for the new Windows 10 and macOS High Sierra. Apart from encoding GoPro Hero 6 H.265 to above listed container formats and codecs, the program also assists you to produce the best editing codec such as Apple Prores, DNxHD, Apple Intermediate Codec, etc for popular NLE applications such as Final Cut Pro X, Premiere Pro CC, Avid Media Composer, Davinci Resolve, iMovie, etc.
Related article: Upload GoPro Hero 5 to Dropbox | Play GoPro Video with Plex |Play GoPro Video on iPad/iPhone
What&’s more, the built-in editing functions also helps you to complete some basic video editing tasks such as trimming video length to remove unwanted parts or segments, crop video to remove the black edges or size area, add video/image/transparent text watermark, apply special rendering effect, insert external SRT/ASS/SSA subtitle, merge separate video into one file, split large video into small by file size, count or length.
Step by Step to Transcode GoPro Hero 6 H.265 to H.264
Step 1: Import GoPro Hero 6 H.265 video.
Download the free trial version of the program. Launch it on your computer. Click “File” menu and select “Add Video/Audio” or click the “Add Video” button on the top tool bar to import GoPro Hero 6 4K H.265 video files into the program.

Step 2: Define the output format.
Clicking the Format bar, from its drop-down list, you can select one of your desired H.264 file formats to output. The application offers H.264 format in various options.
4K H.264 format

HD H.264 MP4

You can also choose to output H.264 Main Profile Video, H.264 High Profile Video, H.264 HD MOV formats, etc according to your own needs.
Step 3: Edit GoPro Hero 6 H.265 video.
By default the Edit icon is grayed out. To activate the Edit menu, you have to select an item first. When a video or movie is selected, click the pencil like Edit icon on the left top tool bar to open the video editor window, here, you can play and preview the original video and output effects. Also you can flip or rotate video, trim, crop, add watermark, apply special effect, edit audio or insert external.

Step 4: Start the final conversion process.
After all setting is completed, hit the “Convert” button at the right bottom of the main interface to begin GoPro Hero 6 4K H.265 to H.264 conversion process.
When the conversion is finished, click “Open Output Folder” icon on the main interface to open the folder with generated files. Then you can smoothly view the generated files on any smartphones or computer.













