Viewing through the Windows Media Player forums online, we can find so many importing issues related to MP4: “Can Windows Media Player play MP4 files”? “Why my Windows Media Player won’t play MP4 files”? “What should I do in order to open and play MP4 files in Windows Media Player”? Read this guide below, we can solve the problems to help you enjoy MP4 videos on Windows Media Player nicely.

If you are loyal Windows users, you must know that MP4 has not yet been supported by Windows Media Player. For learning the best supported formats for Windows Media Player, so far, Windows Media Player is only compatible with WMV, AVI ASF, MPG video formats and WMA, MP3, WAV, AU, AIFF audio formats. So someone there will ask how could we smoothly watch MP4 files on Windows Media Player?
Hot Search: MP4 to FCP X MP4 to iTunes MP4 to Premiere Pro
Method 1. Install the codec pack for Windows Media Player
To make WMP support MP4 format, you should install filters for MP4 format and its associated codecs. After you install these filters, all players that use DirectShow technology, include WMP, will support MP4 format. There are a bunch of third party codec packs on the internet that support not only MP4 format, but also many other common formats.
Notes: K-Like and CCCP are the most famous ones we can choose as the best third-party codec packs.
Question: Any other methods if we cannot install the codec packs? For example, you will play MP4 on other people’s computer and you are not authorized to install any program?
Answers: In this case, we are highly suggest you to convert the original MP4 files to WMV as the best video format for playback on Windows Media Player with a nice MP4 to WMP converter. Fortunately, Pavtube Video Converter for Windows can be this good one for all Windows users! It can batch convert MP4 to Windows Media Player recognizable formats like WMV, AVI, ASF, etc to solve “Windows Media Player won’t play MP4 files” Furthermore, some additional functional items you can also choose to adjust your output videos and audios there. Let’s take a further learning below:
Steps on How to Convert MP4 to Windows Media Player:
Step 1 Add MP4 to the Program
Simply drag and drop the source MP4 file to the main interface of the program or click the ‘Add files’, we can easily load the files in.
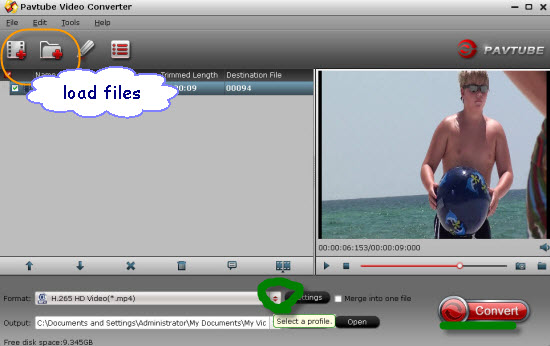
Step 2. Set WMV as the output format
When you come to the output list, we are going to suggest you to choose the “HD Video’>>’WMV HD Video (*.WMV)” as the best output one as we mentioned above. For other suitable formats like AVI, etc you can also find them there.

For advanced functions?
Click the “Effect” button to open the Video Edit window to achieve editing MP4 like trim, crop, image, watermark, effect, subtitles and rotate and etc in the corresponding editing pane.
Click the “Setting…” button to open the Advanced Settings window to adjust the output video codec, resolution, bitrates, frame rate, aspect ratio, audio codec, channel, volume and etc in the advanced tab.
Finally, as soon as you have finished the preparation work, it’s time to go back to the main interface to hit the ‘Convert’ item for us to get the conversion started! In a word, this page has allowed two efficient ways to convert MP4 to WMV for nicely watching MP4 on Windows Media Player. Just enjoy yourselves!
More guides:













