FFmpeg is a free software project that produces libraries and programs for handling multimedia data. FFmpeg includes libavcodec, an audio/video codec library used by several other projects, libavformat, an audio/video container mux and demux library, and the FFmpeg command line program for transcoding multimedia files. FFmpeg is published under the GNU Lesser General Public License 2.1+ or GNU General Public License 2+ (depending on which options are enabled). 
There is a method to run FFmpeg on Mac, you can compile FFmpeg with the open source files but it’s very difficult for users to use on Mac and not so user-friendly. Although “FFmpeg” probably exists in your distro’s repositories, it might be out of date or it might not have support for some videos compiled in. Download either the 32-bit or 64-bit .tar.xz file. If you are unsure which one to download, then use the 32-bit one. In the directory where you downloaded the file, run the following command to unpack the archive file. Although it is realizable to convert video to M3U8 with FFmpeg, the whole process is a bit difficult for our green hands.
Is there a better alternative for Mac to FFmpeg? Here we will introduce you a better FFmpeg alternative converter named Pavtube Video Converter for Mac to substitute for FFmpeg to convert any videos to M3U8 on Mac OS X. Several steps are enough. When you get the M3U8 output files, you can enjoy fast files dragging with no buffering and good original supporting effects.
How to convert video to M3U8 for smoothly and immediately playing?
Step 1: Download and have a quick installation. The trial version will have a watermark on your converted files. Except for that, there are no time limitation, no virus, and no unnecessary bundle apps while downloading. After that, click “Add Video” button to load your files. You can load several files at once thanks to “Add from folder” button. 
Step 2: Click the “Format” bar to get the drop-down menu and you can get “HLS Streaming (m3u8)”. Choose “ipad m3u8 streaming” or “iphone m3u8 streaming” as best output format. These are not limited for iPad/iPhone output use. You can also choose one for QuickTime use. Any media player supporting TS format are all available for playing M3U8 format files. 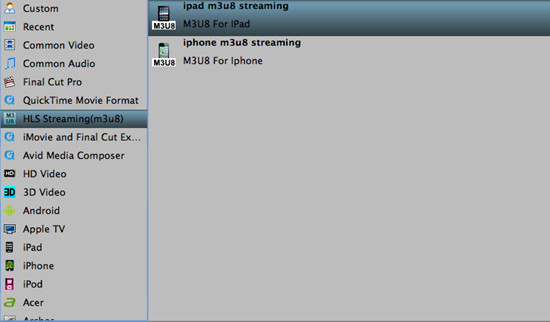
Step 3: Click “Settings” button to customize the output video and audio settings by yourself. Video codec is the default H.264 and audio codec is the default AAC. You can change the resolution, bit rate, frame rate as you need. But if you are not good at it, you’d better use the default parameters, they will ensure you a good balance between file size and image quality basically.
Step 4: When everything is done, you can take a preview by hitting “Play” button. If you are satisfied with the final result, you can click “Convert” button to finish the conversion work.
Conclusion: The output files should be named without space and file path should be in plain English or pure digital, or you couldn’t play them successfully. After conversion, you can set up a server to enjoy M3U8! I don’t know which measure you’ll like as the best. Frankly speaking, if you are not a professional guy, Pavtube Video Converter for Mac is suggested.













